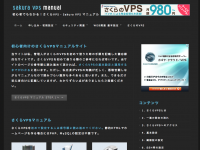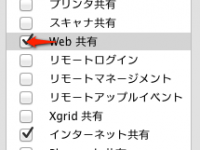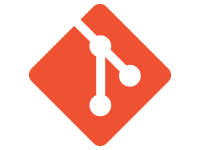今回Serverの勉強もかねてさくらVPSを借りてみました。
基本的にはこちらの『Sakura VPS 設定マニュアル』さんのサイトが非常にまとまっていてわかりやすいのでこちらをみるといいと思います。
流れ
簡単な流れとしては、
- さくらVPSを借りる
- サーバーを起動させる
- サーバーにログインし、日本語化・ユーザー関連の設定をする
- ポート限定・ファイヤーウォールを設定しセキュリティを高める
- Apache・MySQL・PHPその他必要物のインストール
- Apache・MySQL・PHPその他の設定
となると思います。
今回は簡単に『3.サーバーにログインし、日本語化・ユーザー関連の設定をする』を説明していきます。
当方の環境はMacなのでMacで説明していきます。
サーバーにログインし、日本語化・ユーザー関連の設定をする
サーバーにログイン
サーバーにログインします。ターミナルを使用します。
ssh root@サーバーIP
と入力します。次に、パスワードを聞かれるので、さくらVPSのメールに記載されているパスワードを入力します。
パスワードの変更
パスワードを仮のものから変更します。
passwd
と入力し、確認のため2回聞かれますが2回とも入力しパスワードは変更されます。
サーバーのアプリケーションのアップデート
サーバーのアプリケーションのアップデートを行います。
yum update
と入力します。更新がある場合は更新するかyes,noで聞かれるので『y』と入力し更新しましょう。
サーバーの日本語化
初期では英語なので一応日本語化します。
vim /etc/sysconfig/i18n
とし、設定ファイルを開き、
#LANG="C" LANG="ja_JP.UTF-8" SYSFONT="latarcyrheb-sun16"
と、LANGを修正します。
作業ユーザーの作成
通常rootでは作業せずに、作業用のユーザーを使用するので作業用のユーザーを作成します。
useradd ユーザー名
で、作業用のユーザーを追加し、
passwd ユーザー名
で、パスワードを設定します。
最後に権限を設定します。
usermod -G wheel ユーザー名
とし、権限を設定します。
sudoの設定
sudoを使用できるようにします。
visudo
と、入力し設定ファイルを開きます。
『/wheel』と入力し『wheel』を検索します。『# %wheel ALL=(ALL) ALL』のコメントアウトを削除し、保存します。
グループのユーザーのみが使用できるようにします。
vim /etc/pam.d/su
と、入力し『#auth required pam_wheel.so use_uid』を探して、コメントアウトを削除し保存します。